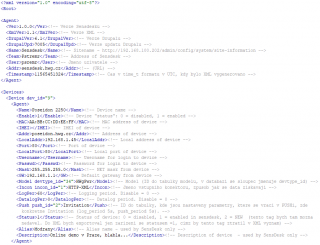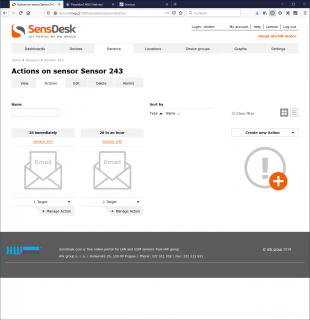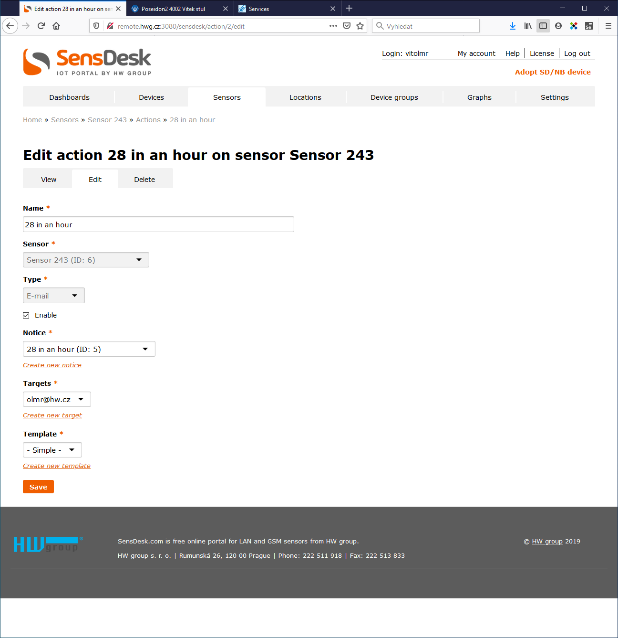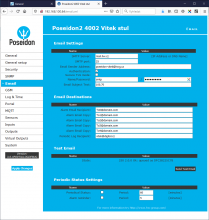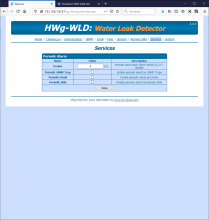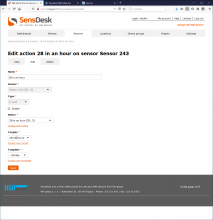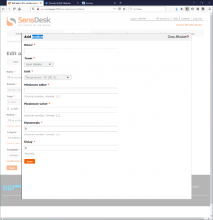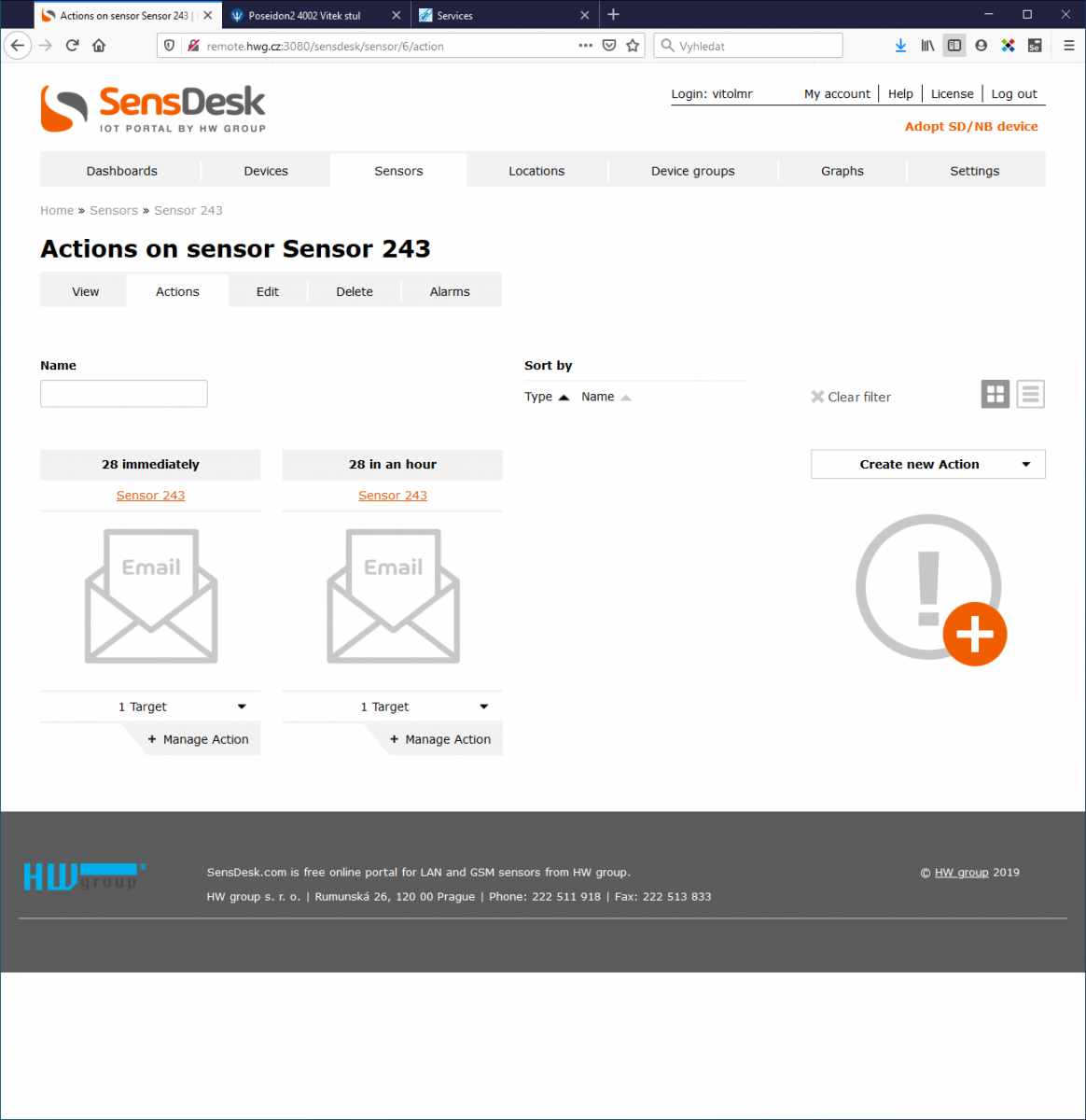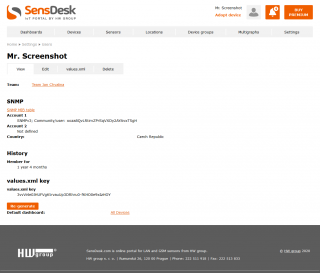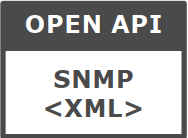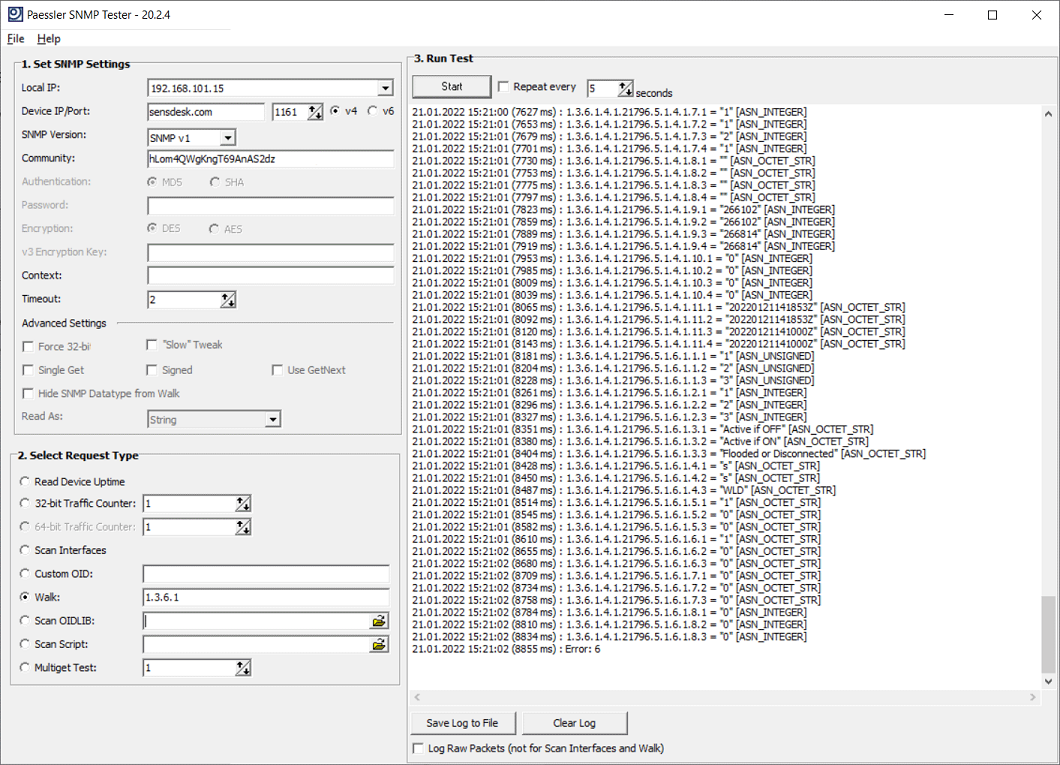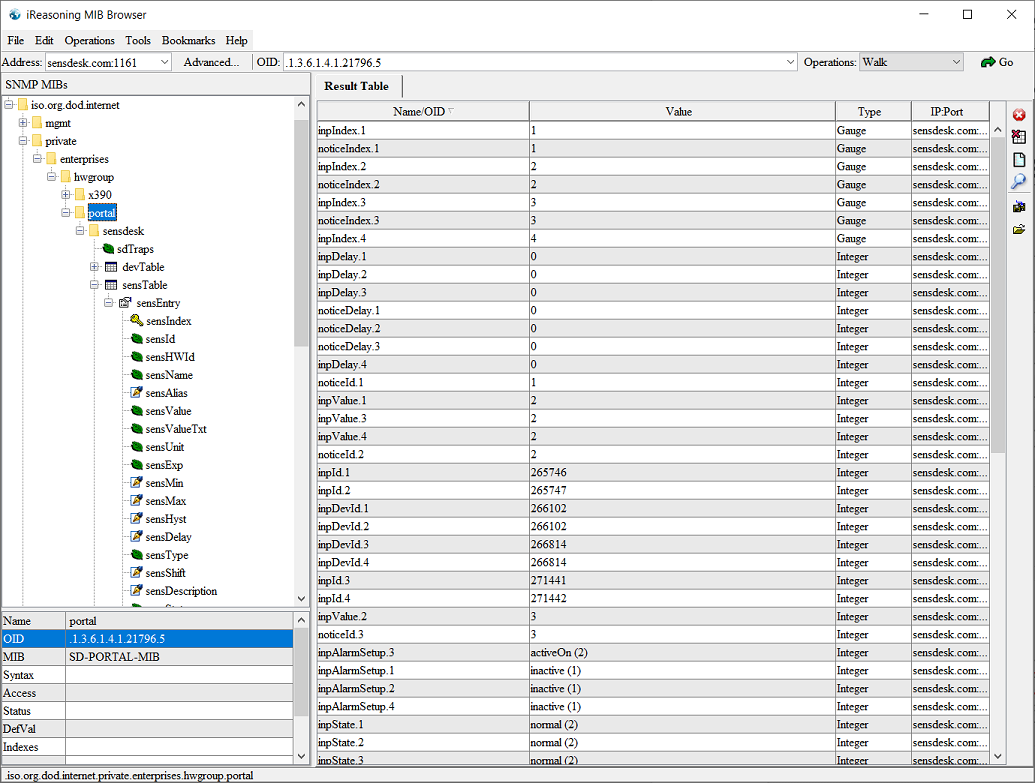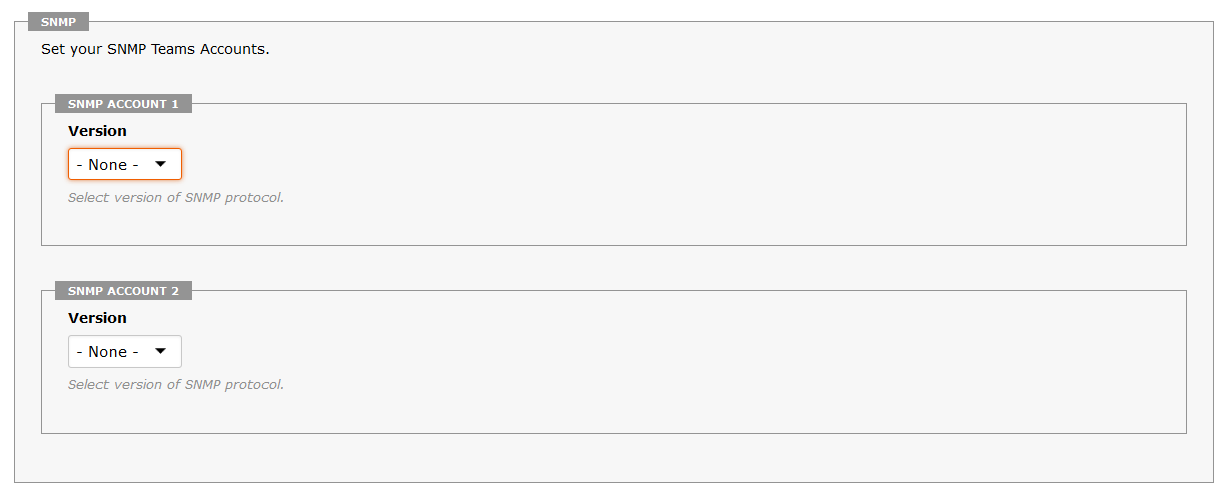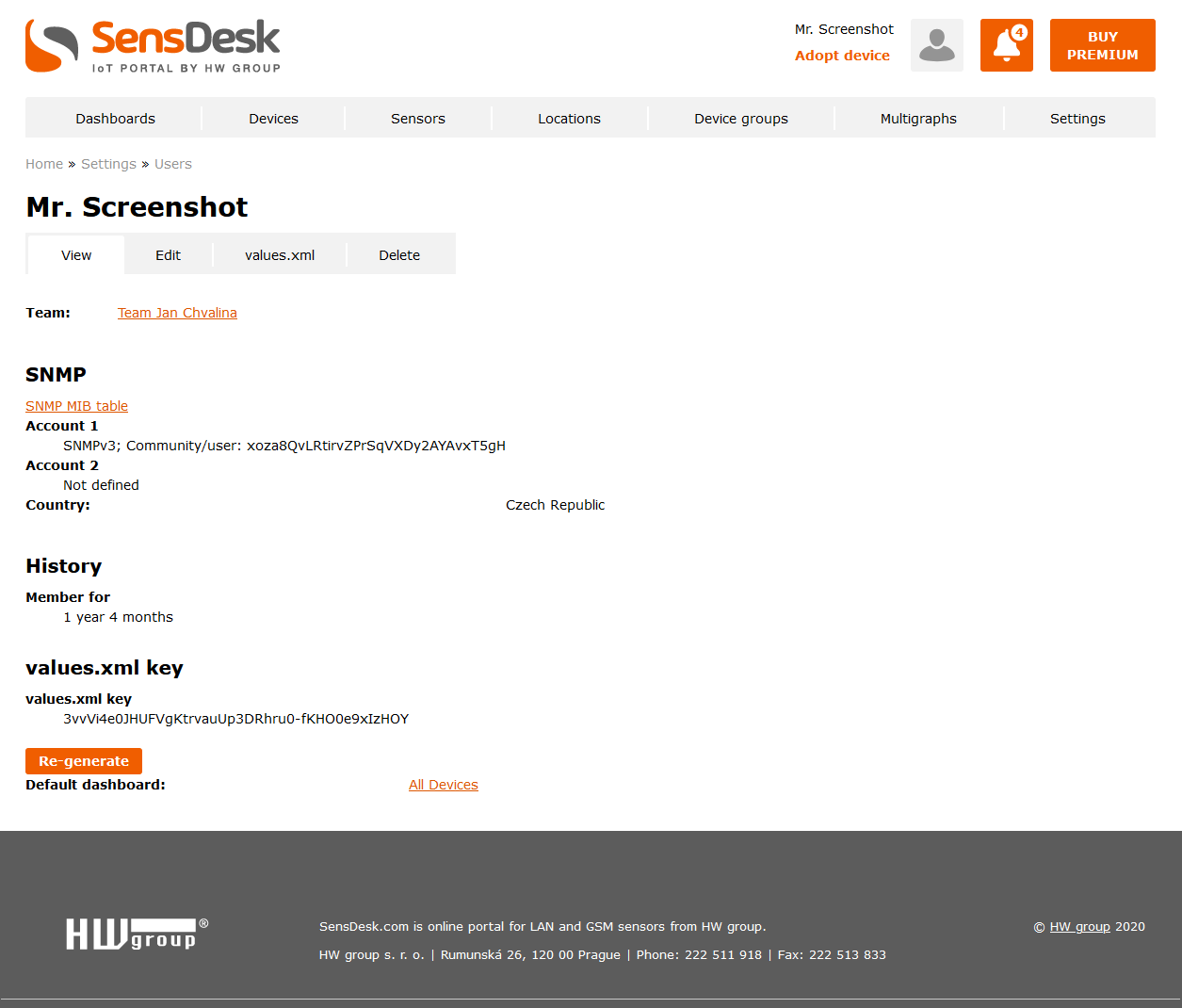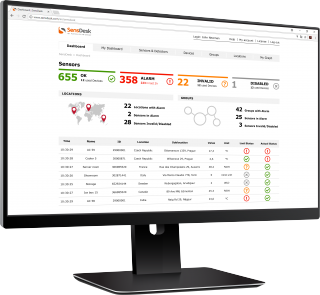What is alarm escalation?
Alarm escalation can refer to three different things. With our products, all user requirements can be met.
- Resending the alarm message
- Forwarding the alarm message to another user
- Sending a reminder if the situation gets worse
Resending the alarm message
Most mature devices, such as Poseidon2, Damocles2, Ares, HWg-WLD or WLD2, can resend alarm messages. This feature is called Periodic Alarm. Simply specify a time in minutes or seconds (depending on the device type). If the alarm lasts longer than the specified time, the alarm messages are sent again.
Devices intended for home use, such as HWg-STE, STE2 or SD devices, do not support this feature directly; however, the feature is available through the Sensdesk.com portal.
The portal supports the feature for the SafeRange as well as for all Notice ranges – see below.
Forwarding the alarm message to another user
It is often needed to escalate alarms to another operator or to a supervisor. This function would be difficult to define within a device, hence it is implemented in its entirety within the SensDesk.com portal. That way, it is possible to configure the escalation in a user-friendly way, present an overview of all alarm messages, and provide central management. Escalation uses the Notice range feature and its Delay parameter. Simply set up a new Notice range with its limit values equal to an existing range and set the Delay to the required escalation delay. At the respective sensor or device, create a new action, set its target to the person handling the escalation and choose the range with the delay. It is possible to define multiple ranges and actions for several escalation levels, e.g. to send an alarm immediately to the technician on duty, one hour later to the back-up technician, and after two hours to the operations manager.
Note: When defining Notice Ranges, keep in mind that the PushPeriod can prolong the delay. For example, if the delay is 3600s (60 minutes = 1 hour), the escalation can take up to 4200s, that is, 75 minutes (1 hour and 15 minutes). If you need to escalate after 60 minutes at most, set a shorter delay, e.g. 55 minutes (3300s).
Escalation when the situation gets worse
This type of escalation only applies to sensors, i.e. analog values. It cannot be defined for binary inputs and outputs. It is similar to the escalation to another person as described above: instead of a delay, specify a different range of values. For example, when monitoring the temperature in a cabinet, one action can turn on back-up AC at 35°C, another action notifies the property maintenance at 45°C, another one shuts down the servers at 55°C and a yet another one notifies the fire brigade at 85°C.
Useful tips
Always set a hysteresis – Just as with in-device SafeRange settings, it is highly recommended for Notice Ranges, too.
Give descriptive names to Ranges and Actions – When creating a new Range or Action, a name needs to be specified. Choose names that are easy to understand. This will make it easier to edit Ranges and Actions and create new ones. When creating an action, it is necessary to select an existing range. At that moment, ranges named “Range1” and “Range2” don’t really help. On the other hand, ranges named “20-40C” or “20-40C 60min” are easy to distinguish.