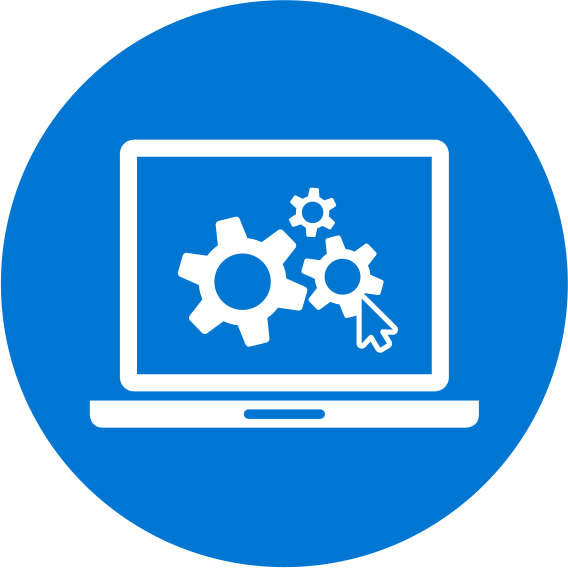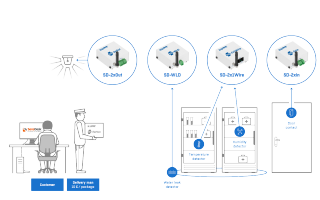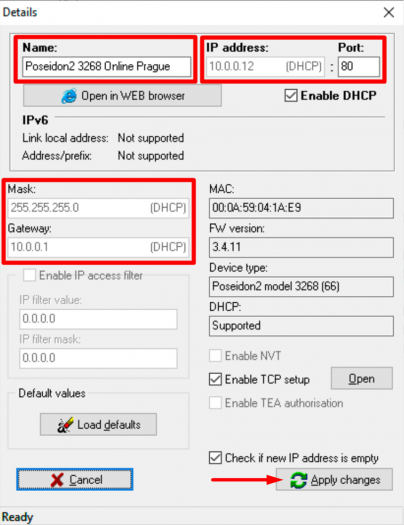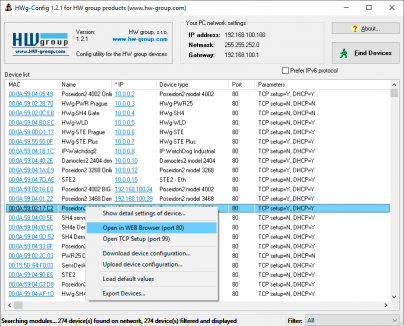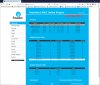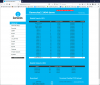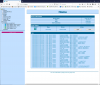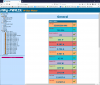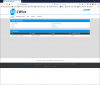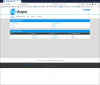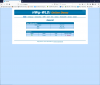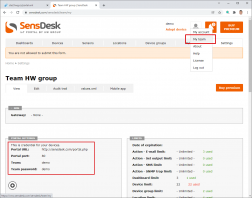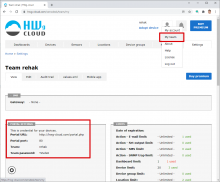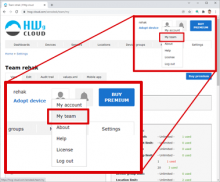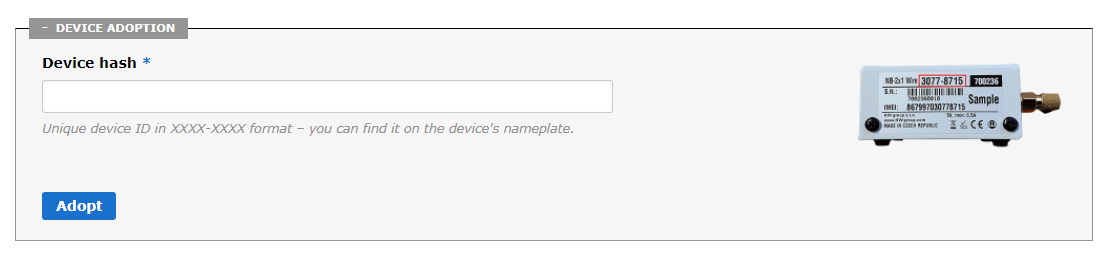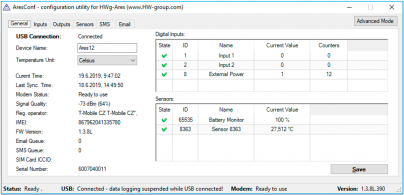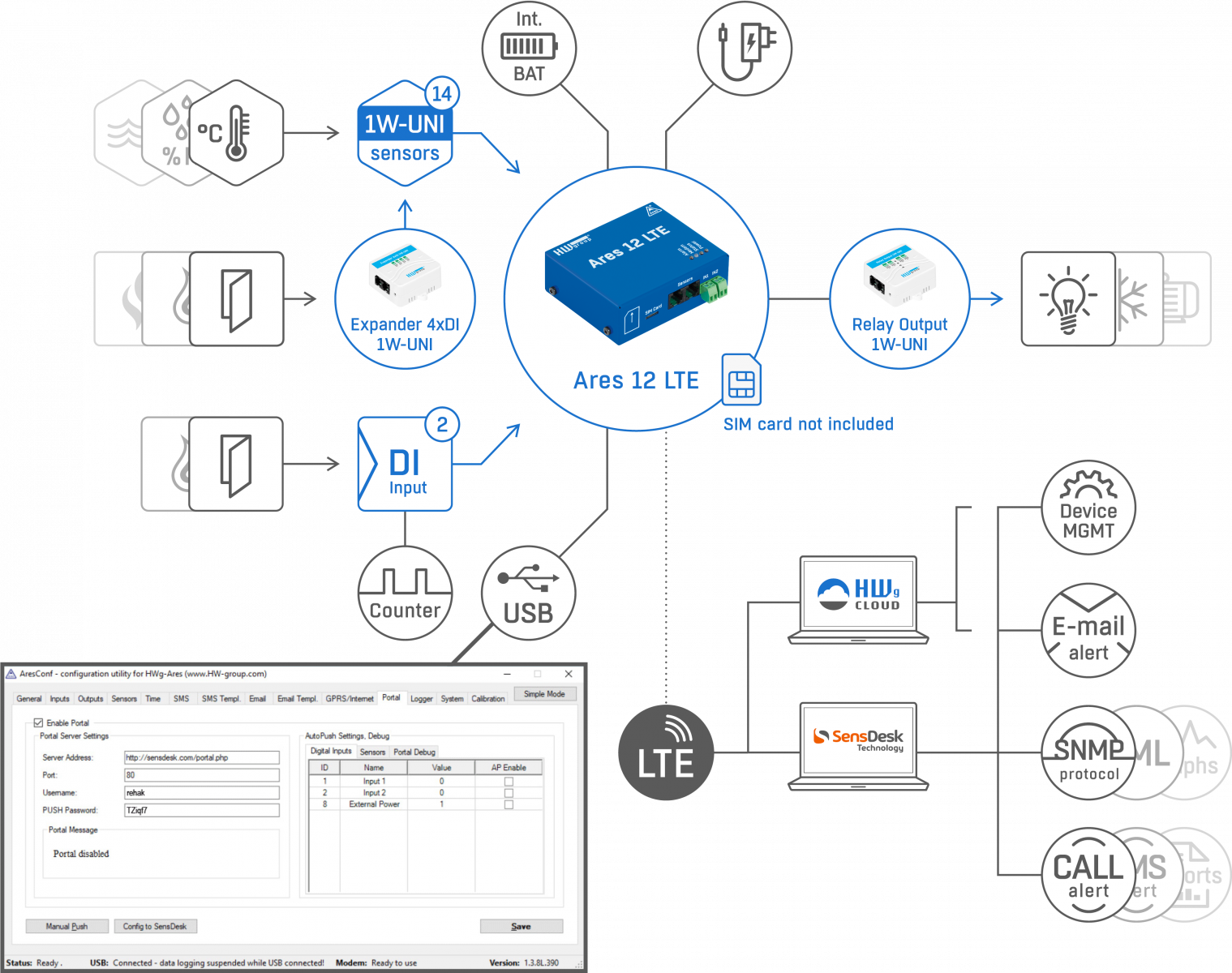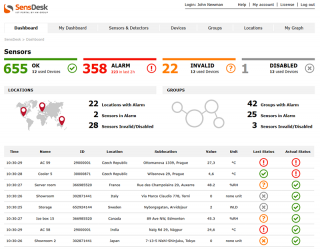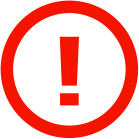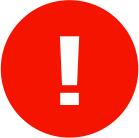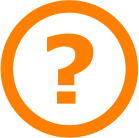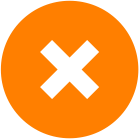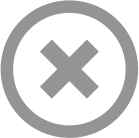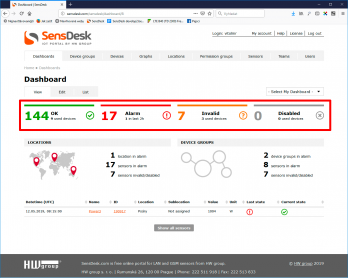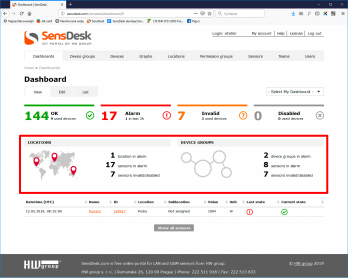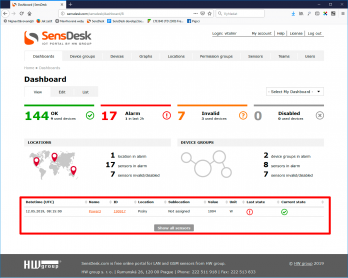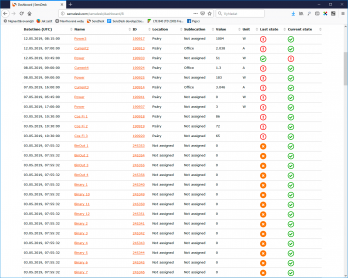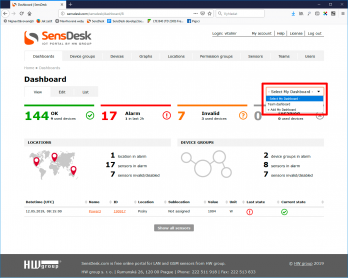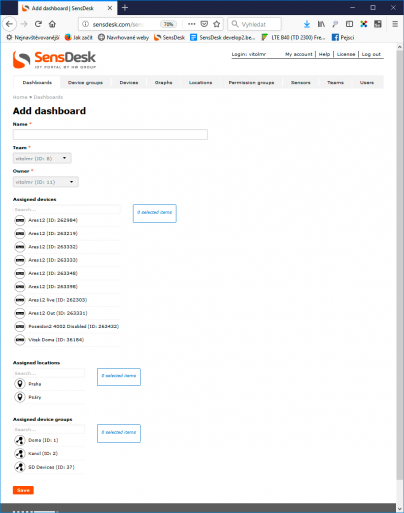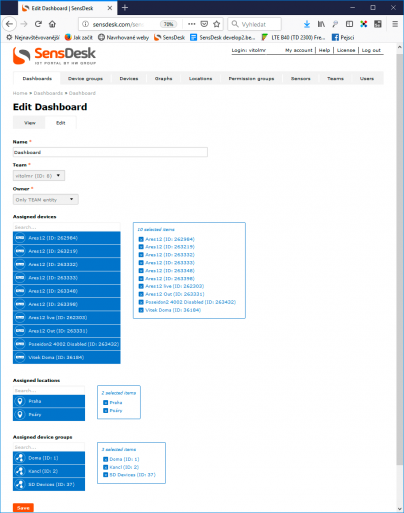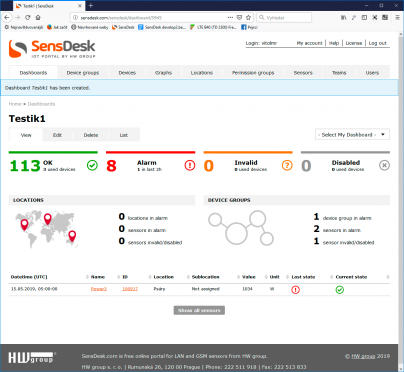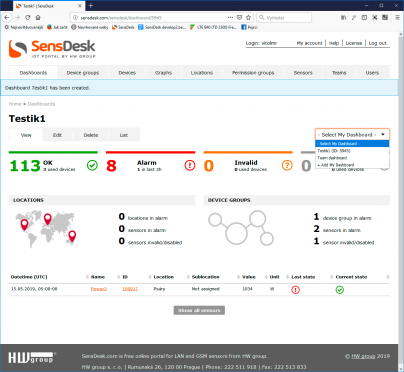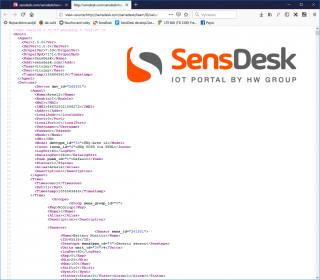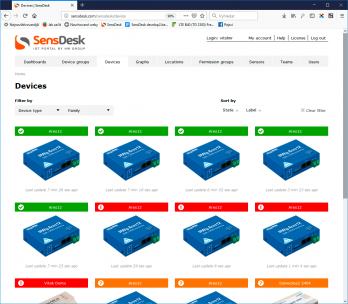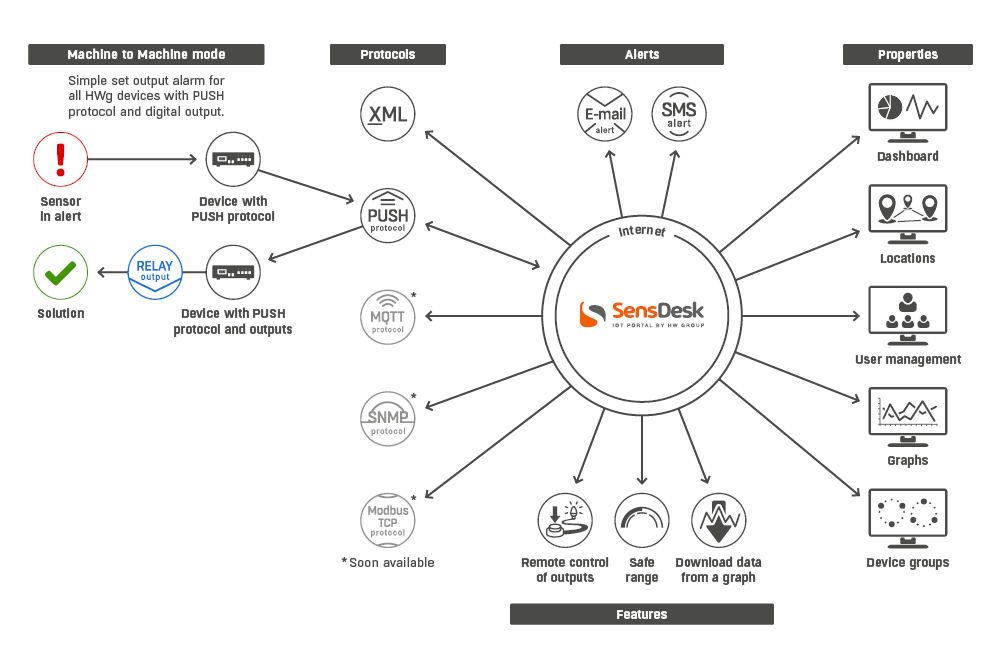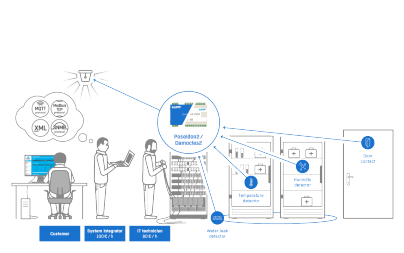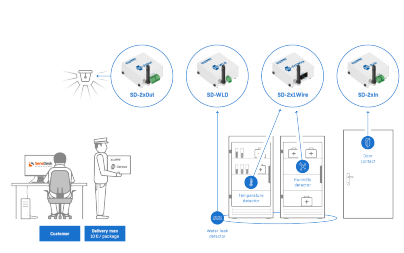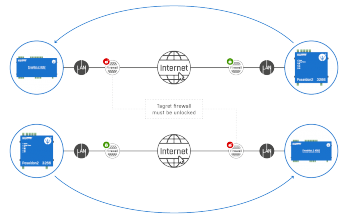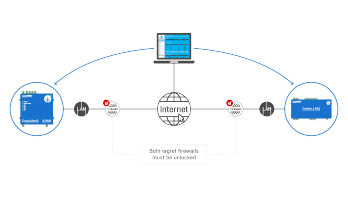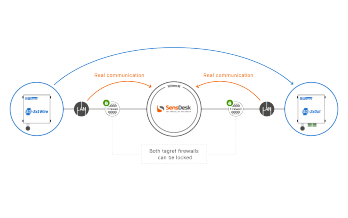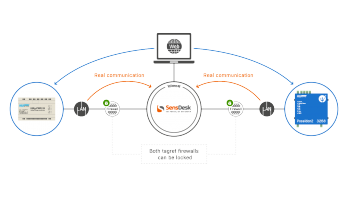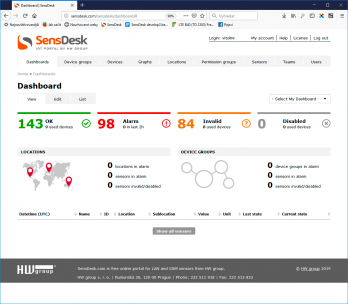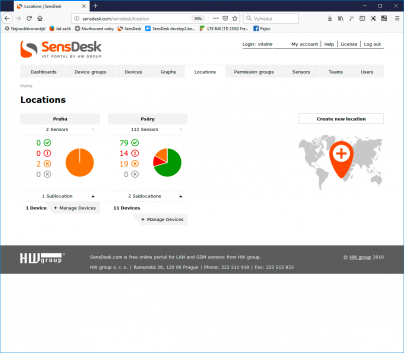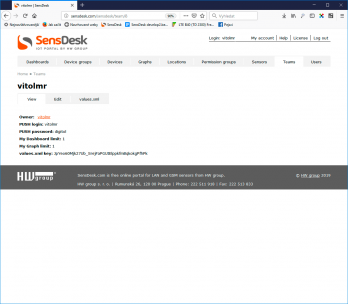Ethernet + Standalone Monitoring Devices
RJ45 cable connection
- Connect your device to the Ethernet (direct cable to the switch, crossed to PC).
- Connect the power adapter to the grid and connect it to your device's power supply connector.
- The green LED in the Power&Mode RJ45 connector will light up.
- If the connection to the Ethernet is functional, the LINK (yellow) LED should light up shortly afterward and switch off during data transfer to the Ethernet (Activity signalization).
- A quickly flashing yellow LINK LED signalizes communication with the DHCP server.
IP address setting (HWg-Config)
The HWg-Config program can be downloaded from HWg-Config page. You can find device on the network and set the IP address.
- Click on the icon to launch the HWg-Config program – the program automatically searches for connected devices.
- Launch the search by clicking on the Find Devices icon.
- The program searches for devices in your local network. Click on the MAC address of the device to open the dialogue window for device settings.
DHCP (IP address assigned automatically)
Click to underlined IP address (192.168.1.23 for example) in the HWg-Config and device web GUI will be openet in your default WEB browser.
Fixed IP address (configure your LAN parameters manually)
Set device network parameters:
-
IP address / HTTP port (80 by standard)
-
Your network mask
-
IP address of your network gateway
-
Device name (optional parameter)
Save the settings by clicking on Apply Changes.
Opening the device web GUI
- Enter the device IP address in the browser window.
- Click on the underlined IP address in the HWg-Config application.
- Click on the IP address in the HWg-Config program.
Configuration webpages
Continue with the device manual
Connecting the device to the Portal (optional) 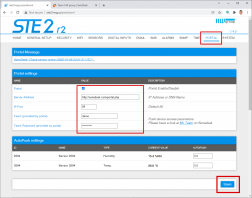

- Login to your user account on the SensDesk Technology based portal
- HWg-cloud.com for free as service from manufacture.
- SensDesk.com as paid service
- Any portal from Portal Providers
- On your portal, go to your "My Team" page (top-right menu).
- On the first screen is Portal settings block - these 4 items you will need configure to your device.
- Open the Ethernet connected device web administration, go to the Portal tab.
- Click to Portal Enable
- Fill 4 items of the Portal settings (Server Address, IP Port, Team, Team Password)
- Click to Save / Manual Push.
- If is the device properly connected to the network (have acces to public internet), it will appear within few seconds in the "Devices" on your Portal.
- Name & setup the device
- Rename default device name + fill device location
- For each sensor: Fill sensor name (Alias) + SD SAFE RANGE
- Try email alerting from the portal.
PS: You can ignore the device hash (xxxx-xxxx on the label), because portal feature is not enabled on these devices in default configuration.
Continue with the SensDesk Technology portal(s) manual
IoT Monitoring devices (portal required)
Physical installation (on site)
- Plug RJ45 cable from LAN switch / Insert SIM card + Attach the external antenna.
- Connect external sensors (and place them to the right position).
- Connect the power adapter to the electrical grid / remove insulating strip from the internal battery.
- Check the Device hash number on the label (xxxx-xxxx).
- Wait until the LED activity indicates connection to the portal (details in each product manual).
- Default portal where new devices are connected is www.HWg-cloud.com - open it in web browser..
Details in the device manual
Portal adoption / configuration (remotely) 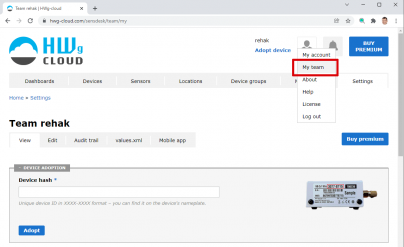
- Login to your user account on the www.HWg-cloud.com (it's free portal from manufacture).
- Go to your "My Team" page (top-right menu).
- Scroll down to the Device Adoption. Fill in the device hash (xxxx-xxxx number on the label of the physical device).
- If is the device properly connected to the network, it will appear after some time in the "Devices".
- You can migrate the device to any other portal based on SensDesk technology (click to Migrate device in Device details) or configure and use it in HWg cloud.
- Name & setup the device
- Rename default device name + fill device location
- For each sensor: Fill sensor name (Alias) + SD SAFE RANGE
- Try email alerting from the portal.
Continue with the SensDesk Technology portal(s) manual
Ares Family - GSM/LTE devices with USB port
Connection to PC
- Connect Ares to PC with a USB cable and open the ARES disk that appears
- Double-click the AresConf application to start it
- The General tab appears and shows the device status:
Continue with the device manual
Connecting Ares to the Portal (optional) 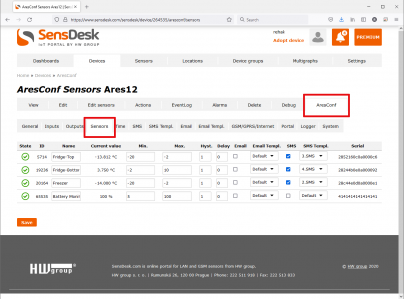
- Login to your user account on the SensDesk Technology based portal
- HWg-cloud.com for free as service from manufacture.
- SensDesk.com as paid service
- Any portal from Portal Providers
- On your portal, go to your "My Team" page (top-right menu).
- On the first screen is Portal settings block - these 4 items you will need configure to your device.
- Open the USB connected device - AresConf configuration utility, go to the Portal tab.
- Click to Portal Enable
- Fill 4 items of the Portal settings (Server Address, IP Port, Team, Push (Team) Password)
- Click to Save / Manual Push.
- If is the device properly connected to the GSM / LTE network, it will appear within few seconds in the "Devices" on your Portal.
- Name & setup the device
- Rename default device name + fill device location
- For each sensor: Fill sensor name (Alias) + SD SAFE RANGE
- Try email alerting from the portal.